0. 설치하기 전 이전에 설치된 게 있다면 삭제하고 설치해 주세요.
[MySQL] MySQL 삭제 :: 별빛상자 (tistory.com)
[MySQL] MySQL 삭제
C:\Program Files (x86)\MySQL\MySQL Installer for Windows MySQLInstaller.exe 실행 다 삭제하면 됩니다. 'Next' 클릭 'Next' 클릭 'Execuute' 클릭 삭제 정상적으로 된 거 확인하셨으면 'Finish' 클릭 깨끗하네요. appwiz.cpl에서
starlightbox.tistory.com
1. MySQL 인스톨러 다운
MySQL :: Download MySQL Installer (Archived Versions)
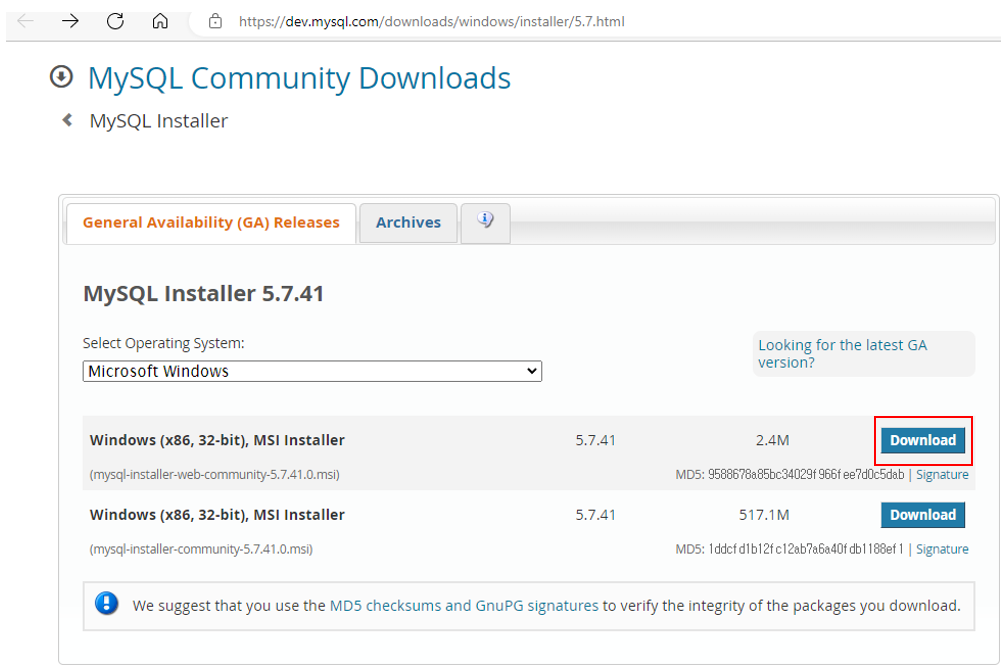
2. 'Download' 클릭
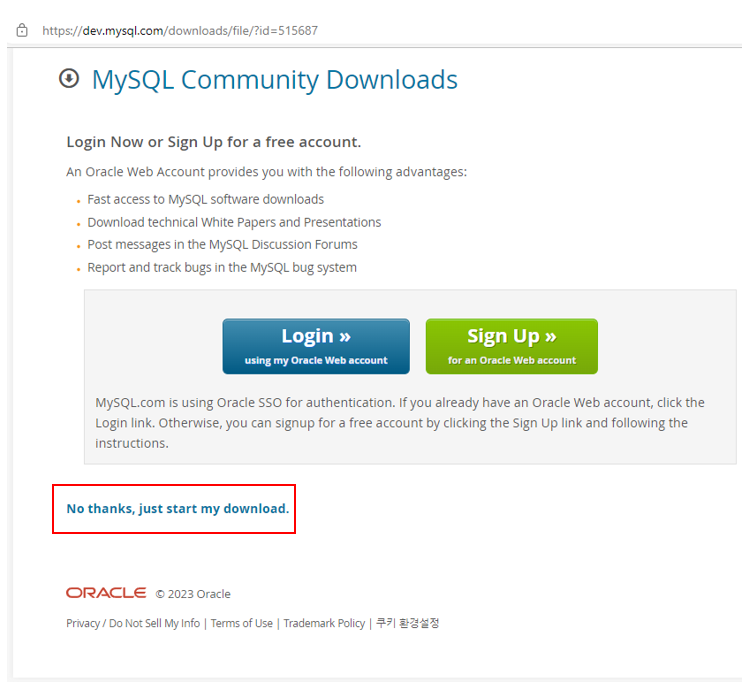
3. 'No thanks, just start my download' 클릭

4. 'mysql-installer-web-community-5.7.41.0.msi' 실행
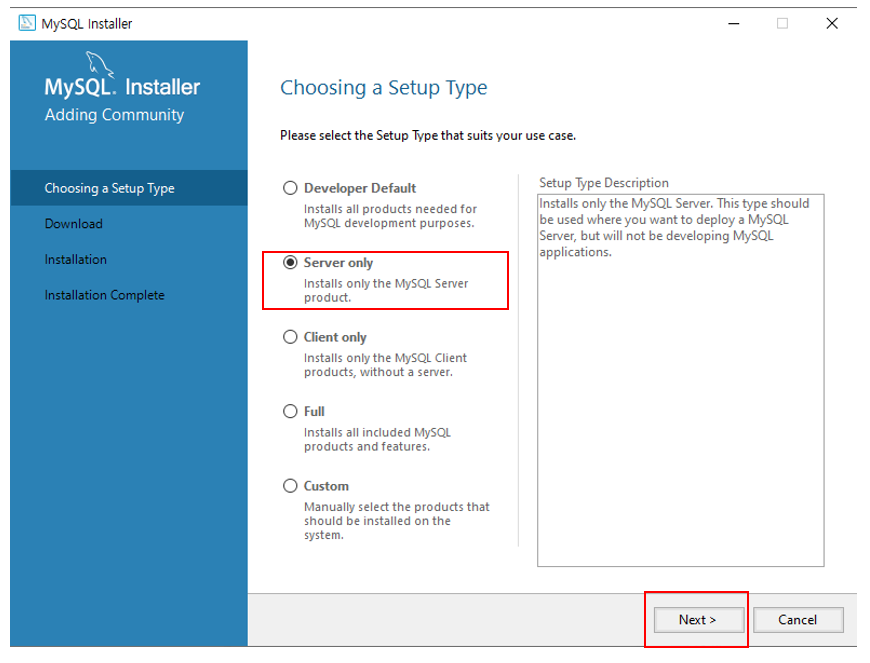
5. 'Sever only' 체크하고 'Next' 클릭
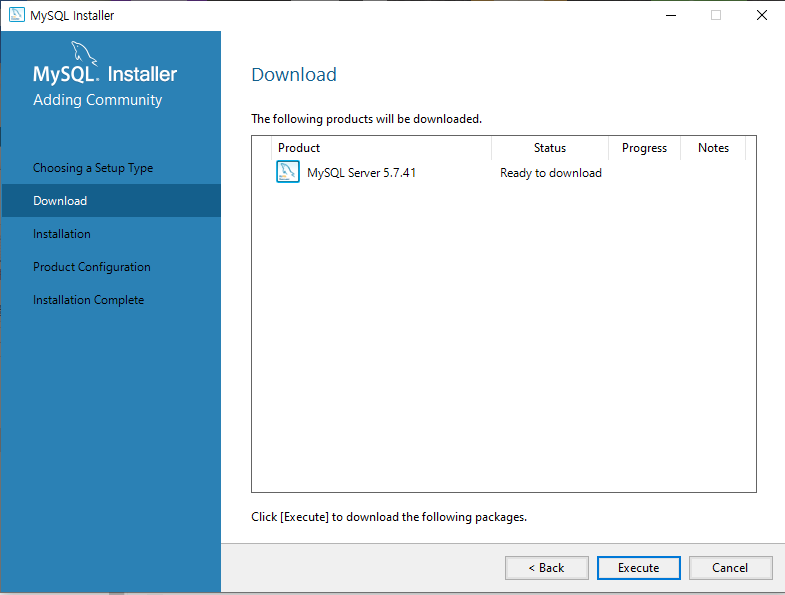
6. 'Execute' 클릭
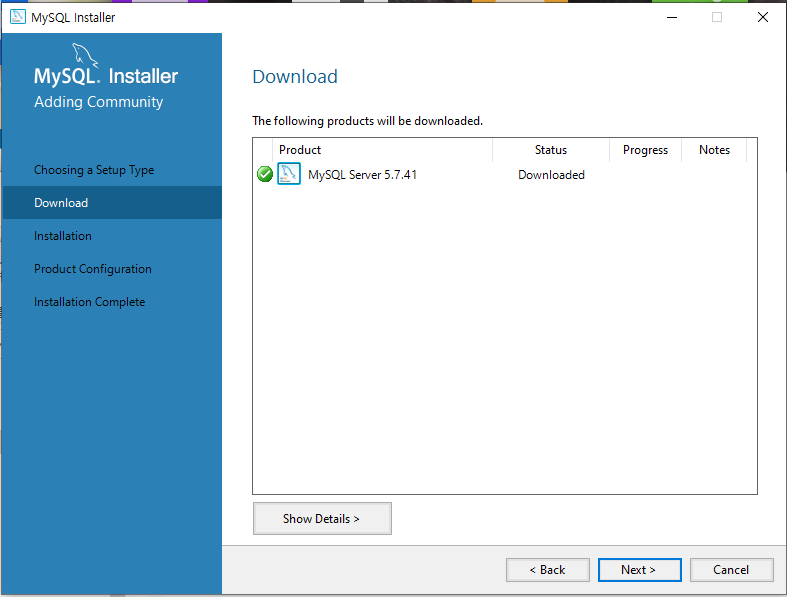
7. 다운로드가 완료 됐다면 'Next' 클릭
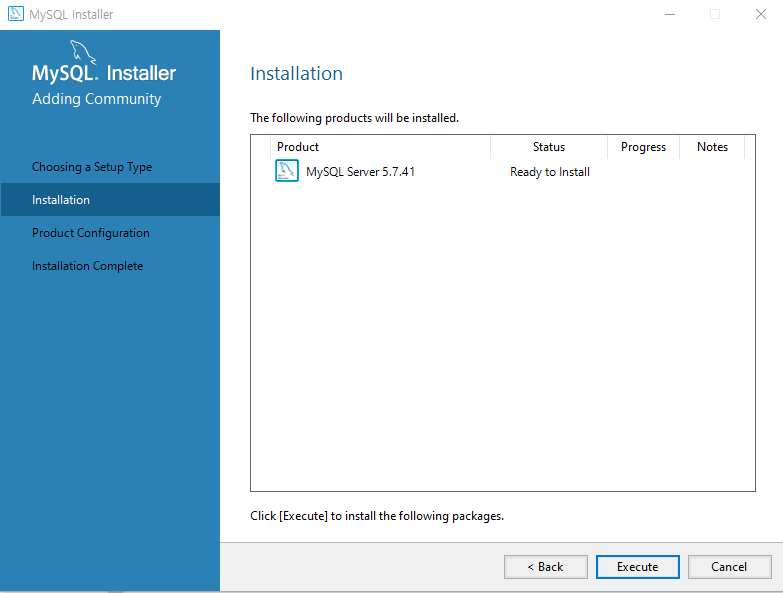
8. 'Execute' 클릭
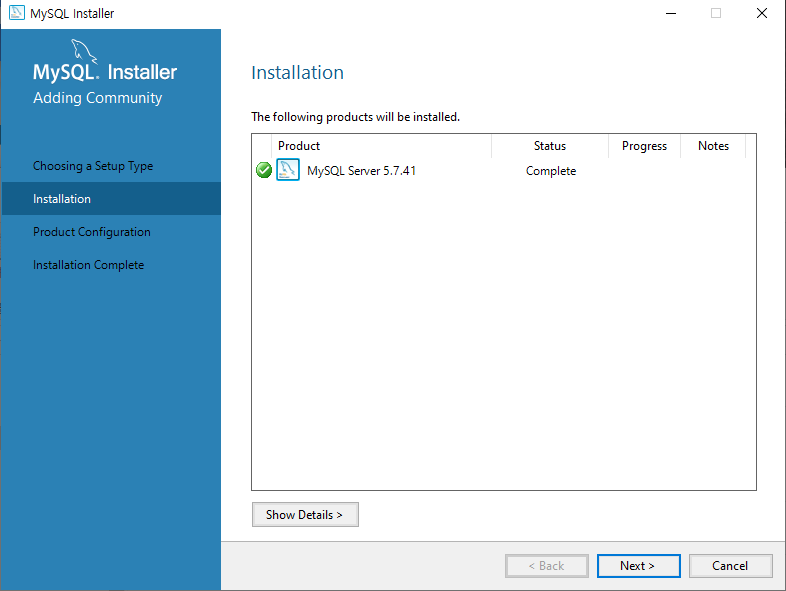
9. 완료 됐다면 'Next' 클릭
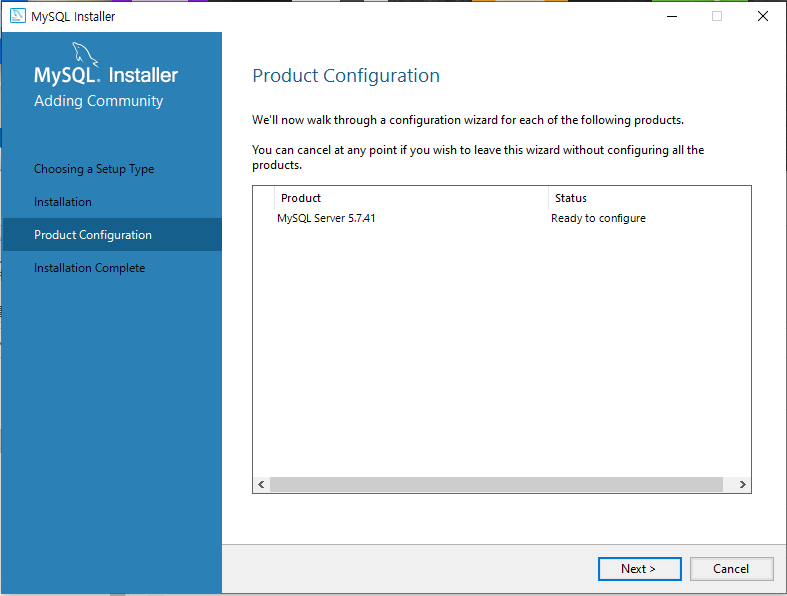
10. 'Next' 클릭
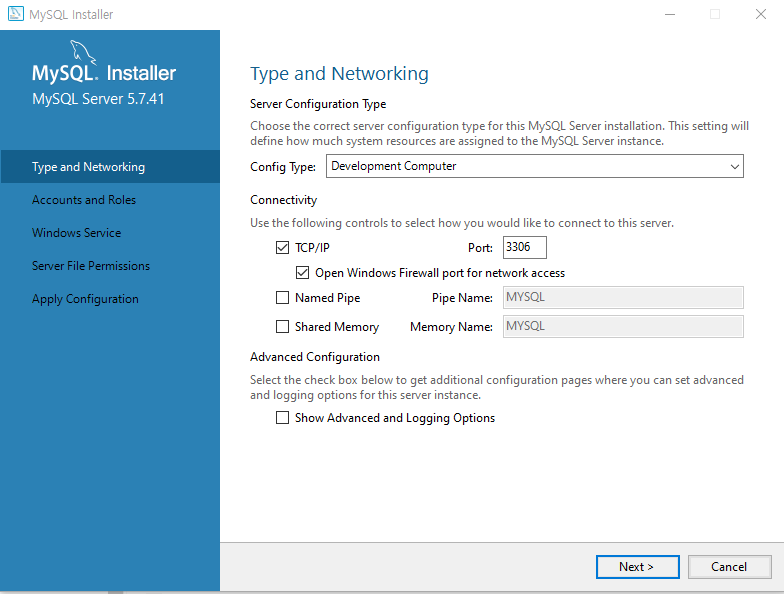
11. 저는 기본값으로 내버려 두고 'Next' 클릭했어요.
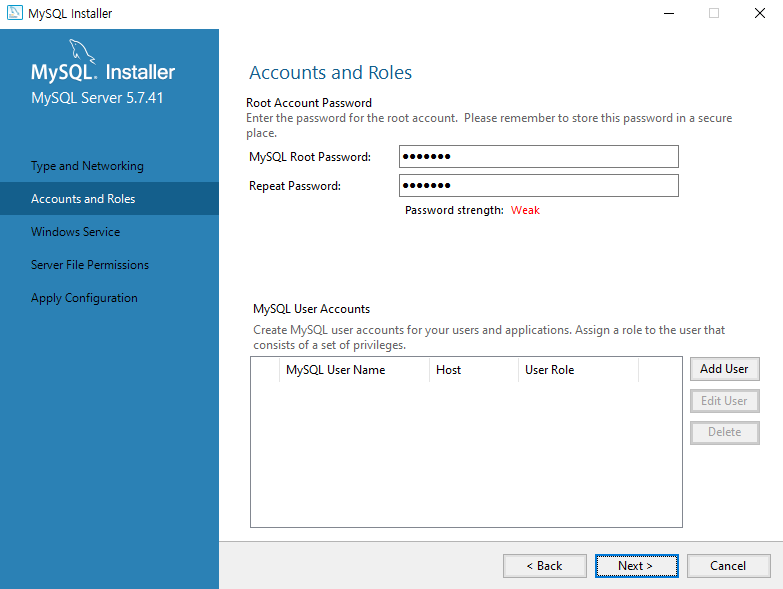
12. Root 비밀번호 설정 하시고 'Next' 클릭
이거 비밀번호 잊어버리면 안 돼요.
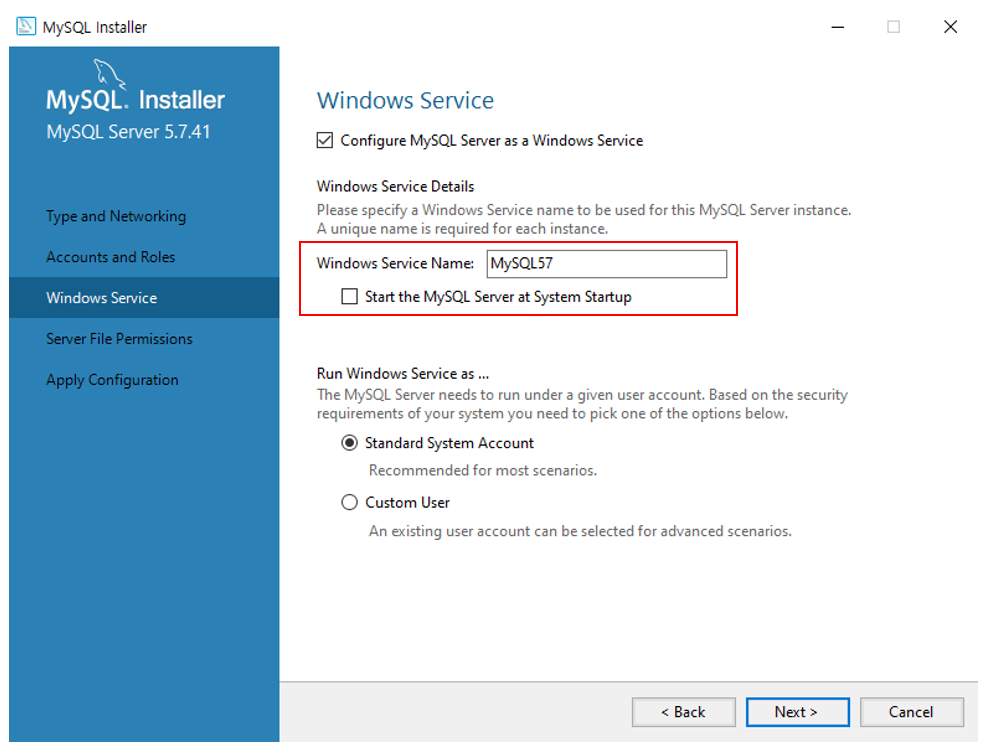
13. 서비스창에 표시될 이름
이름 입력 후 'Start the MySQL Server at System Startup 체크 해제 후 'Next' 클릭
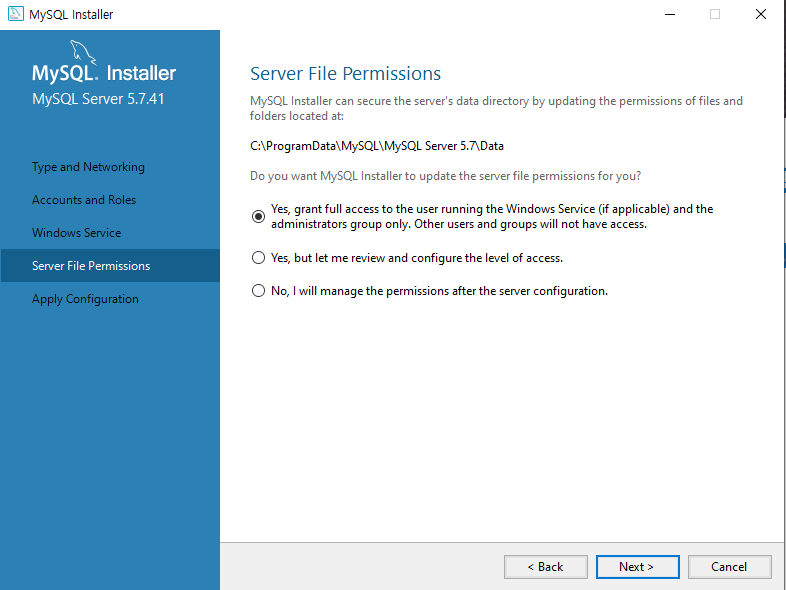
14. MySQL Installer는 다음 위치에 있는 파일 및 폴더의 권한을 업데이트하여 서버의 데이터 디렉터리를 보호할 수 있습니다.
예, Windows 서비스를 실행하는 사용자(해당하는 경우) 및 관리자 그룹에만 전체 액세스 권한을 부여합니다. 다른 사용자 및 그룹은 액세스 권한이 없습니다.
예, 하지만 액세스 수준을 검토하고 구성하겠습니다.
아니요, 서버 구성 후 권한을 관리하겠습니다.
전 그냥 기본값으로 설정해 주고 'Next' 클릭했어요
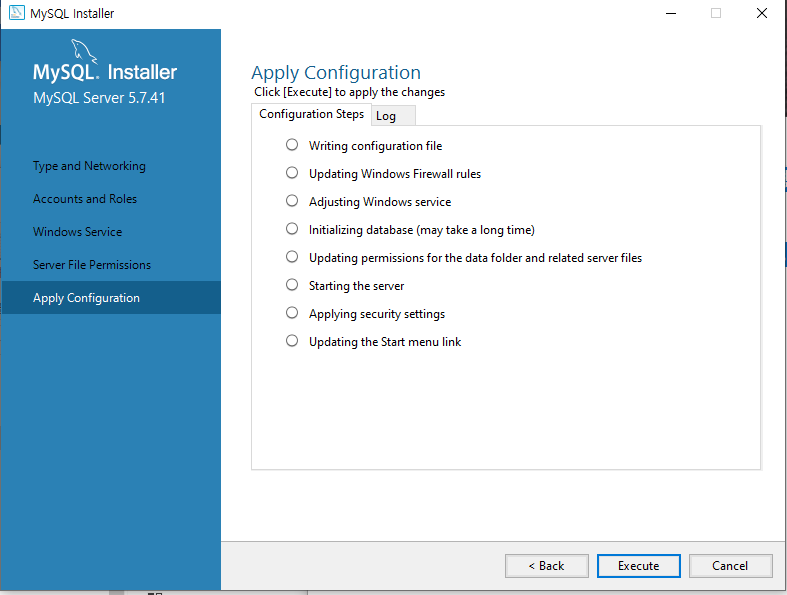
15. 'Execute' 클릭
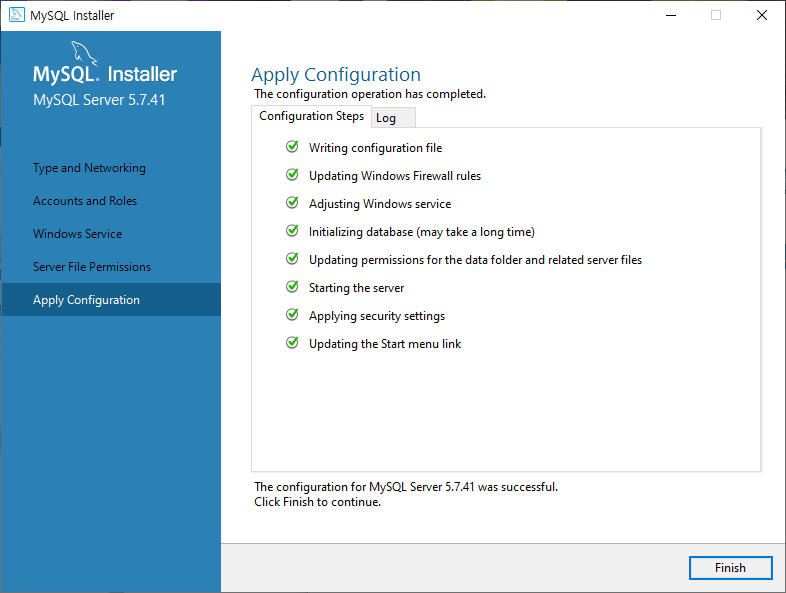
16. 'Finish' 클릭
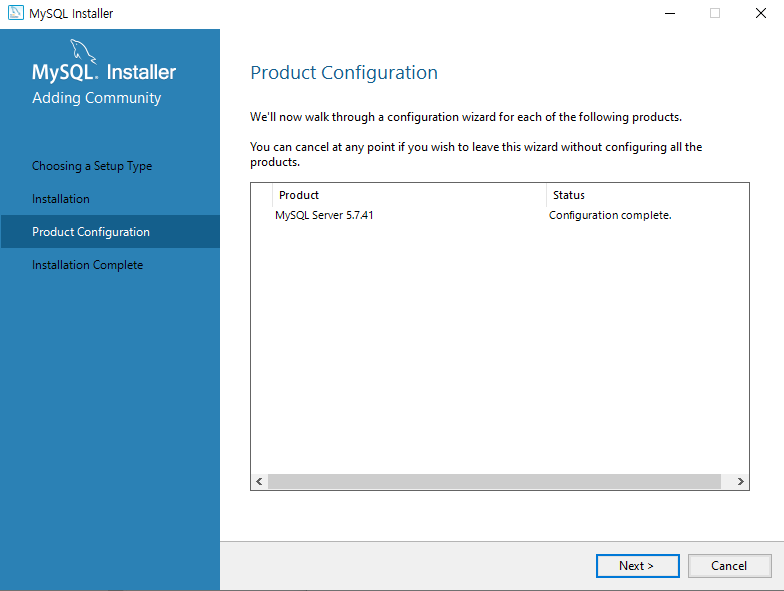
17. 'Next' 클릭
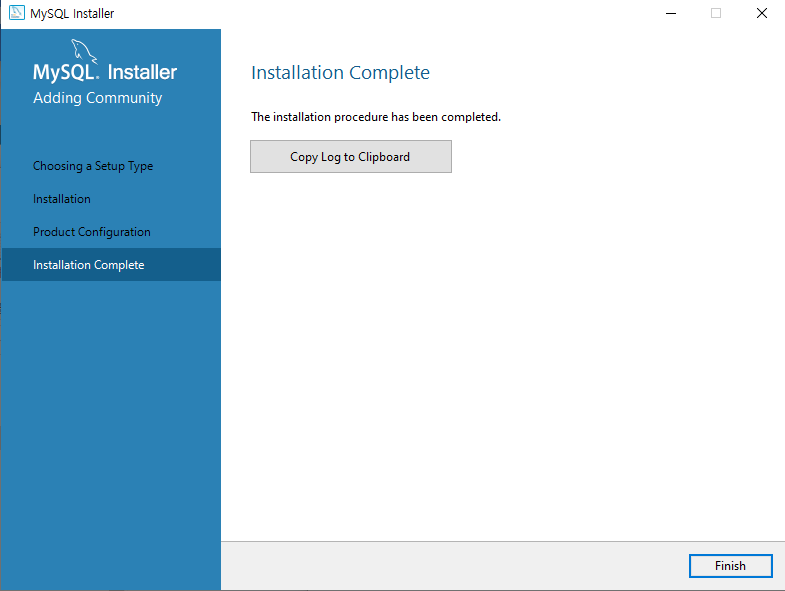
18. 'Finish' 클릭
C:\Program Files (x86)\MySQL\MySQL Installer for Windows
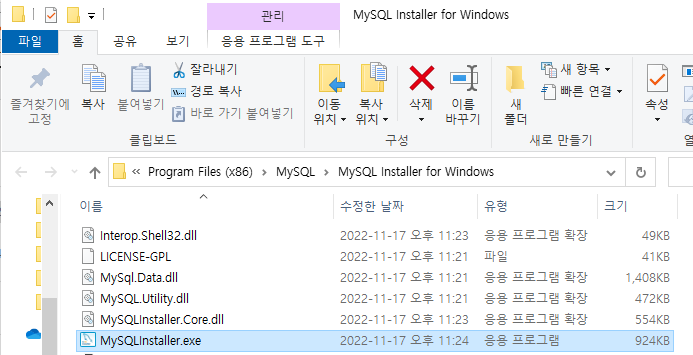
19. MySQLInstaller.exe 실행

20. 설치된 거 확인하셨으면 우측에 'Add' 클릭
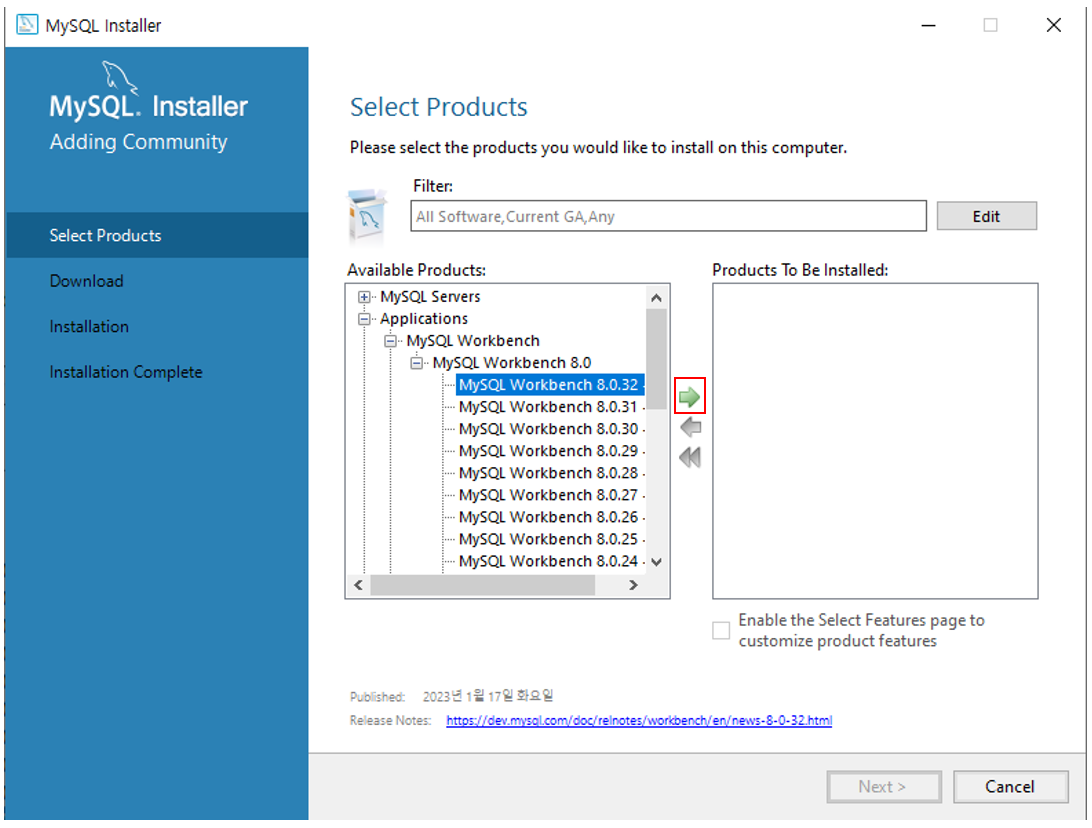
21. Applications -> MySQL Workbench -> MySQL Workbench 8.0 -> MySQL Workbench 8.0.32 체크 후 화살표 클릭
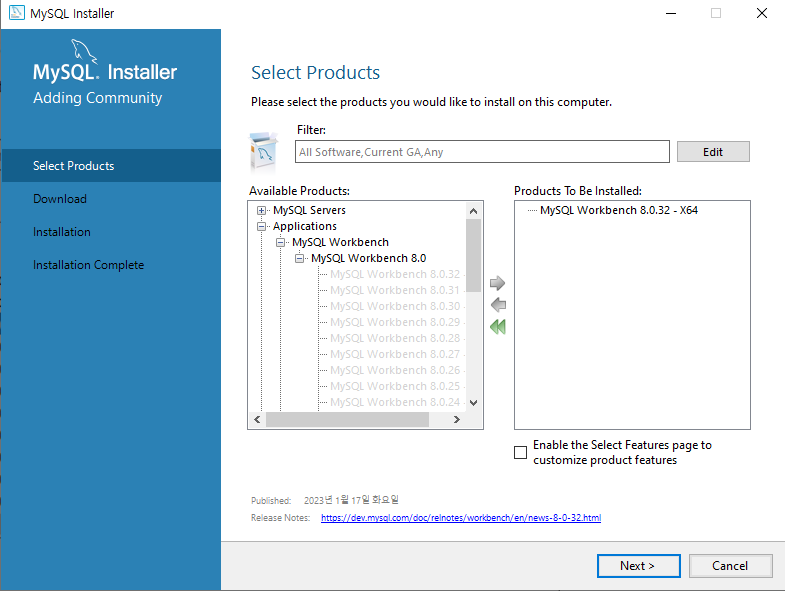
22. 'Next' 클릭
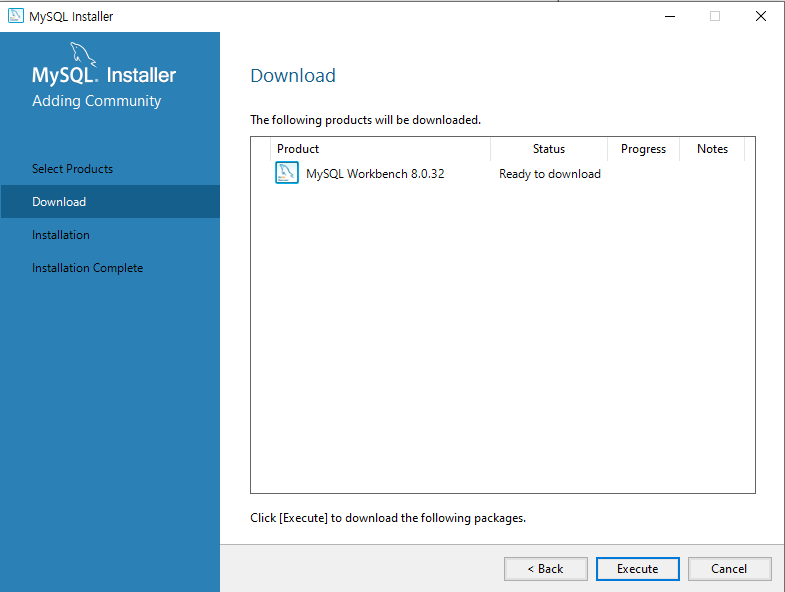
23. 'Execute' 클릭
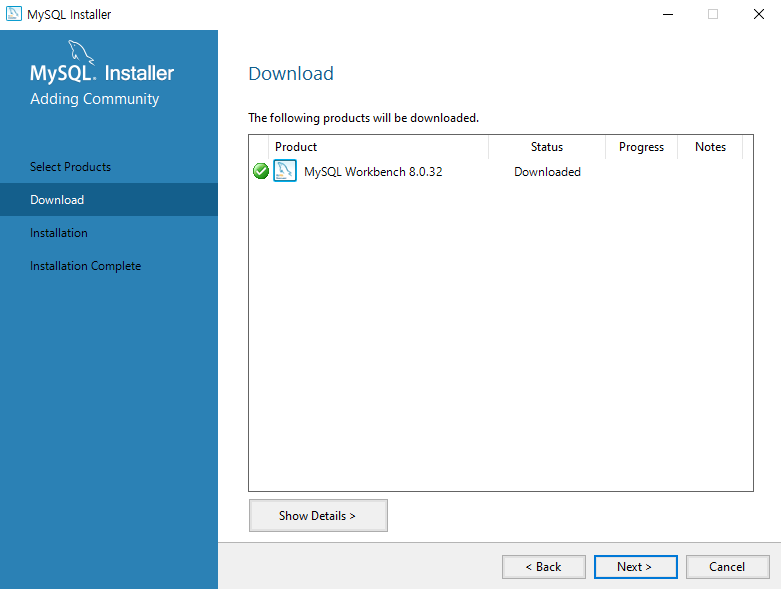
24. 'Next' 클릭
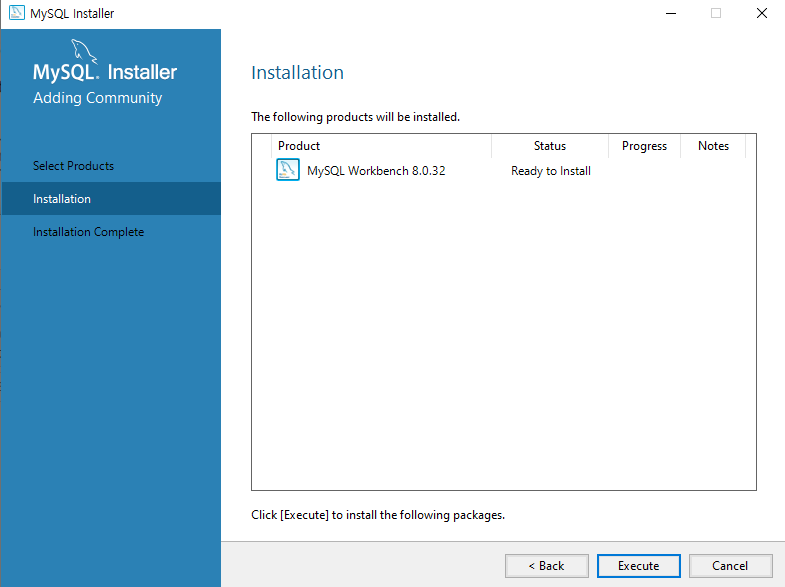
25. 'Execute' 클릭
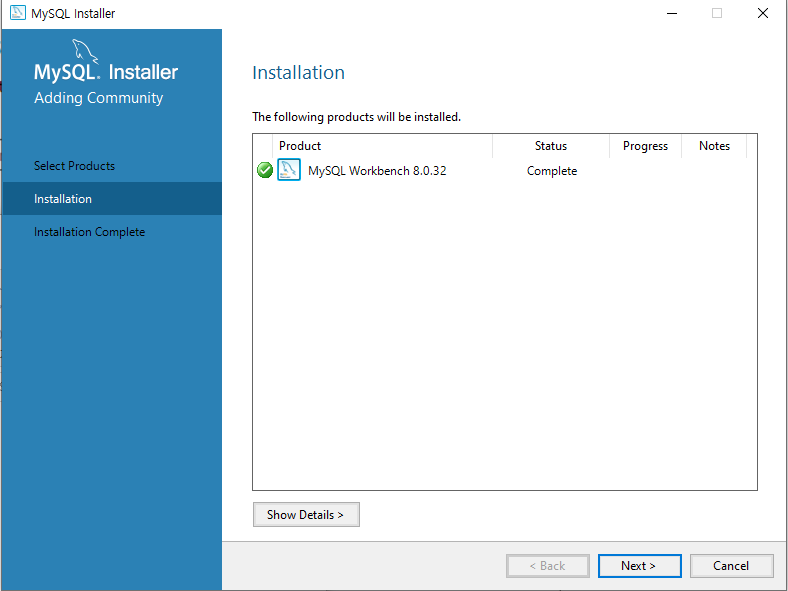
26. 'Next' 클릭
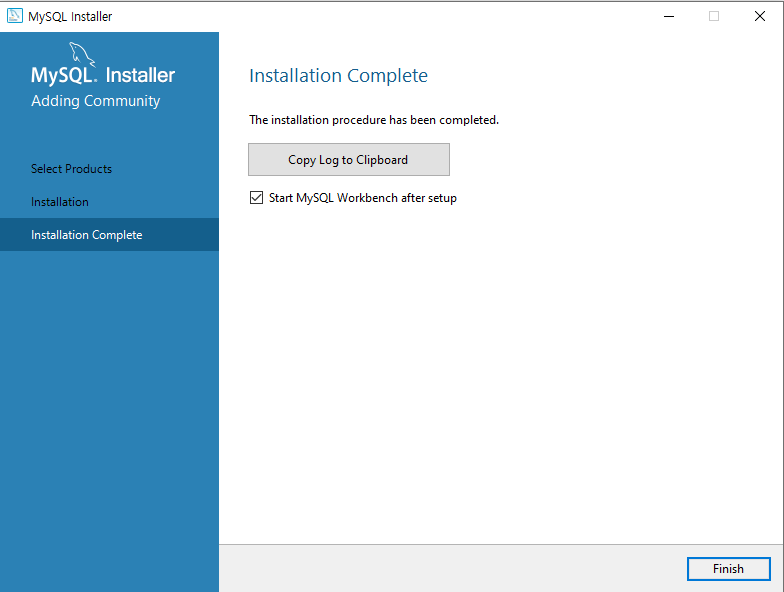
27. 'Finish' 클릭
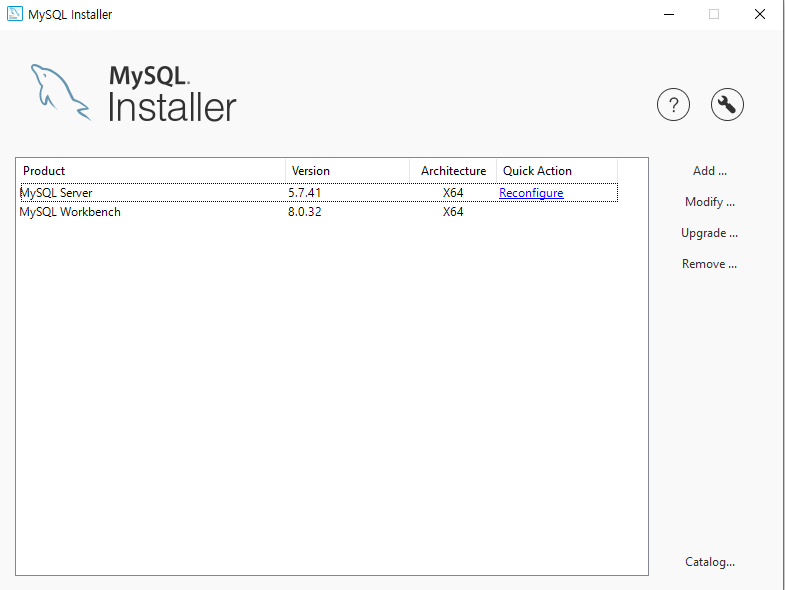
28. 위 화면이 나오면 정상적으로 설치가 된 겁니다.
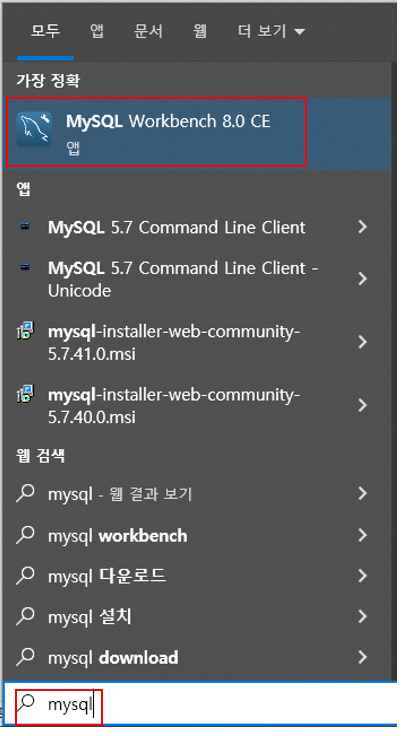
29. MySQL Workbench 8.0 CE 실행
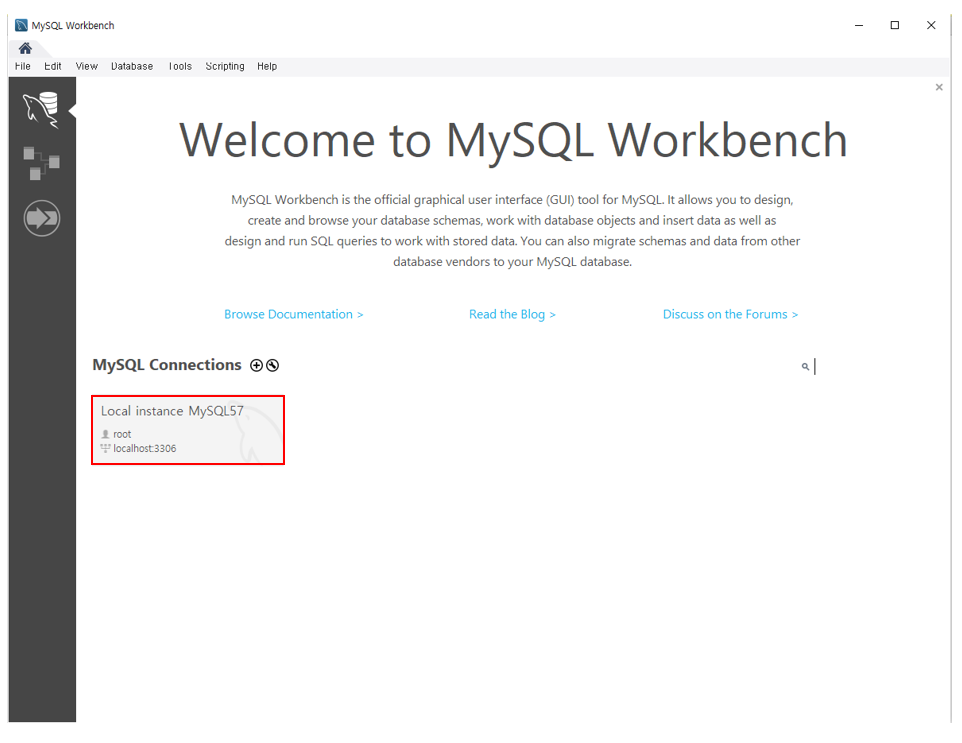
30. 연결해 보기
위 커넥션을 클릭하면
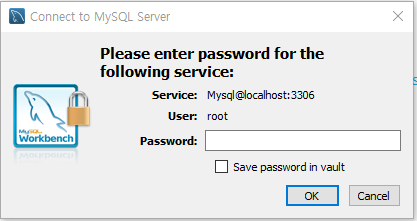
아까 입력한 root 비밀번호 입력해서 접속되는지 확인
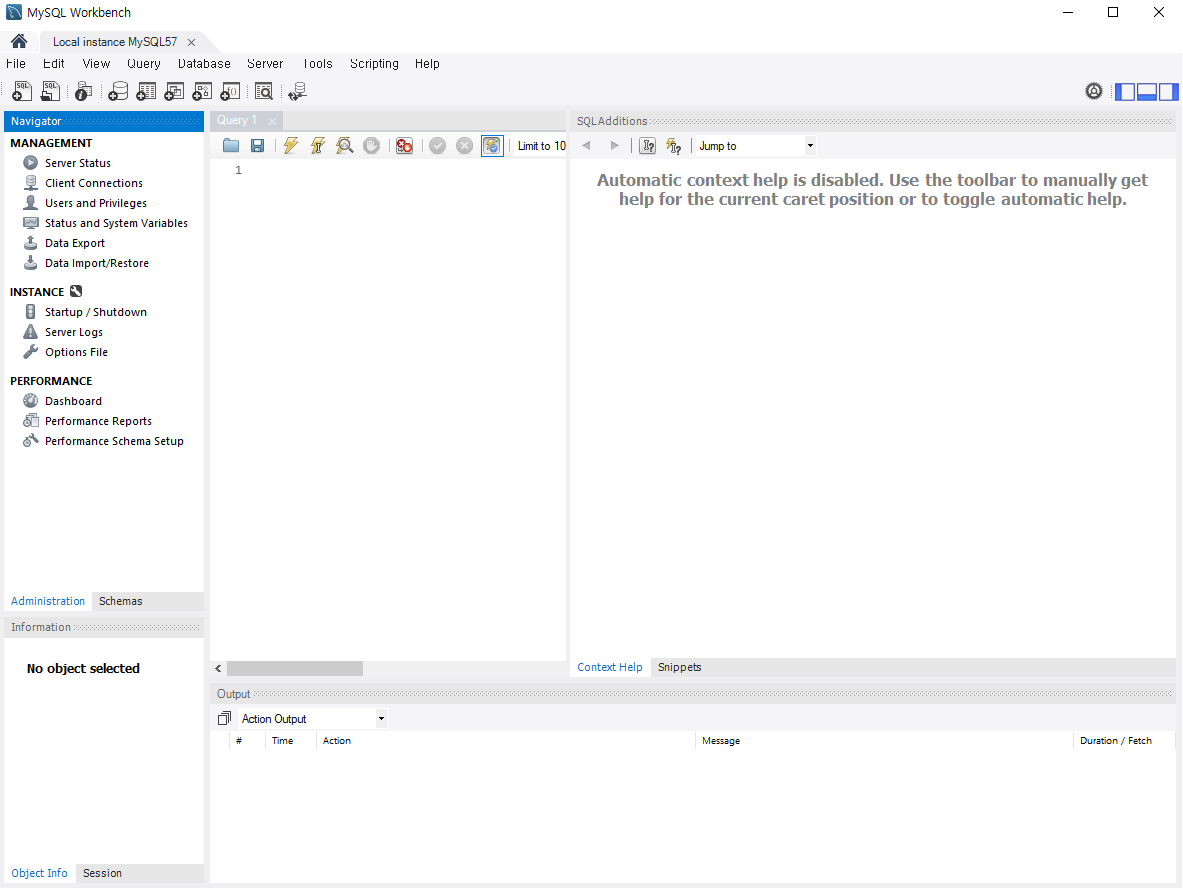
잘되네요!
'[개인공부] > MySQL' 카테고리의 다른 글
| [MySQL] 테이블 생성, 데이터 추가 (0) | 2023.02.26 |
|---|---|
| [MySQL] 데이터베이스 생성 (MySQL Workbench 8.0 CE) (0) | 2023.02.25 |
| [MySQL] MySQL 삭제 (0) | 2023.02.25 |